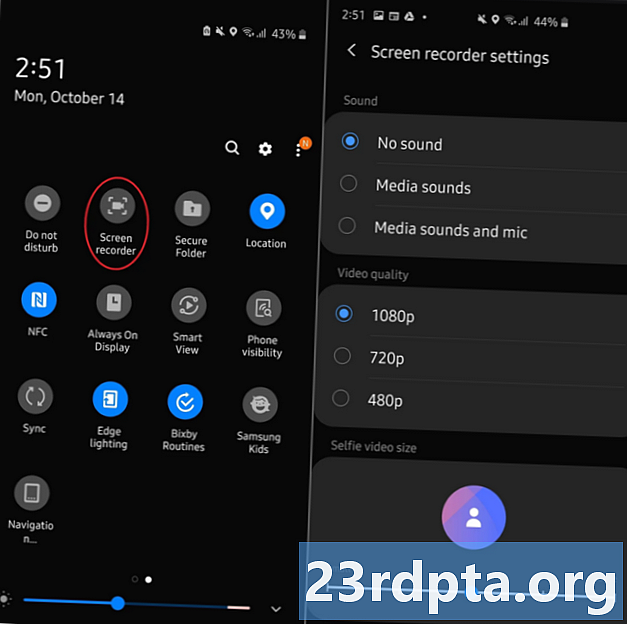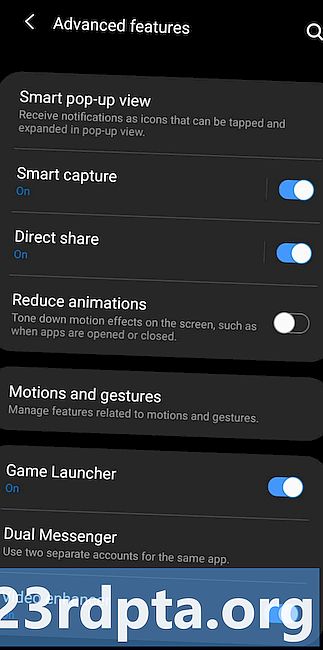เนื้อหา
- ปัญหา # 2 - Fitbit ไม่ได้รับการแจ้งเตือนจากอุปกรณ์ Android
- ปัญหา # 3 - Fitbit ไม่ชาร์จอย่างถูกต้อง
- ปัญหา # 4 - ปัญหาเกี่ยวกับมุมมองด่วนและการจดจำการแตะ
- ปัญหา # 5 - Fitbit ไม่ได้รับการอัปเดตอย่างถูกต้อง
- ปัญหา # 6 - สัญญาณเตือนภัยเงียบของ Fitbit หยุดทำงาน
- ปัญหา # 7 - การแบ่งวง Fitbit
- วิธีการรีสตาร์ทอุปกรณ์ Fitbit ของคุณ
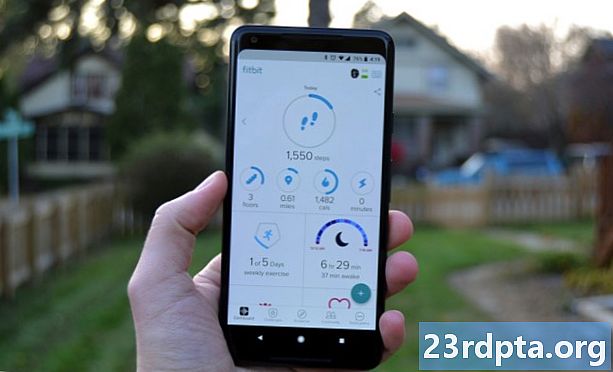
ตัวติดตาม Fitbit ซิงค์กับอุปกรณ์ Android ผ่านบลูทู ธ และน่าเสียดายที่เทคโนโลยีบางครั้งอาจไม่น่าเชื่อถือ หากคุณมีปัญหาในการซิงค์ข้อมูลจาก Fitbit ของคุณไปยังอุปกรณ์ Android โซลูชันของคุณอาจอยู่ในเมนูการตั้งค่าของแอป Fitbit
โซลูชั่นที่มีศักยภาพ:
- ตรวจสอบว่าติดตั้งแอพ Fitbit บนโทรศัพท์ Android ของคุณแล้ว คุณจะต้องตรวจสอบให้แน่ใจว่าโทรศัพท์ของคุณเปิดบลูทู ธ (การตั้งค่า> Bluetooth>) และคุณพยายามเชื่อมต่อ Fitbit กับโทรศัพท์หรือแท็บเล็ตที่ใช้เทคโนโลยี Bluetooth เพียงเครื่องเดียวเท่านั้น
- มั่นใจในเชื่อมต่ออยู่เสมอ ตัวเลือกในแอพ Fitbit นั้นเปิดอยู่ ในการทำสิ่งนี้ให้เปิดแอพ Fitbit แล้วเลือกบัญชีเลือกตัวติดตามของคุณจากนั้นเลื่อนลงไปด้านล่างและตรวจสอบให้แน่ใจเชื่อมต่ออยู่เสมอ สลับเปิดอยู่
- มั่นใจในซิงค์ทั้งวัน ตัวเลือกในแอพ Fitbit นั้นเปิดอยู่ ในการทำสิ่งนี้ให้เปิดแอพ Fitbit แล้วเลือกบัญชีเลือกตัวติดตามของคุณจากนั้นตรวจสอบให้แน่ใจซิงค์ทั้งวัน สลับเปิดอยู่
- ลองลบและเพิ่มอุปกรณ์ Fitbit ของคุณใหม่จากบัญชี Fitbit ของคุณ เปิดแอพ Fitbit เลือกบัญชีเลือกตัวติดตามของคุณจากนั้นแตะที่ไอคอนถังขยะที่มุมบนขวา เลือกเลิกจับคู่. จากนั้นคุณสามารถจับคู่อุปกรณ์ Fitbit ของคุณกับบัญชี Fitbit ของคุณ
- หากสมาร์ทโฟนของคุณใช้ Android 6.0 Marshmallow หรือใหม่กว่าคุณอาจต้องให้สิทธิ์แอพ Fitbit ด้วยตนเองเพื่อสแกนหาอุปกรณ์บลูทู ธ
- โดยไปที่เมนูการตั้งค่าโทรศัพท์ของคุณแล้วเลือกแอปและการแจ้งเตือนเลือกFitbit แอพจากนั้นเลือกสิทธิ์. เมื่อคุณอยู่ที่นั่นให้เปิดการสลับตำแหน่งการอนุญาต
- นอกจากนี้บริการระบุตำแหน่งของโทรศัพท์ของคุณจะต้องเปิดใช้งานเพื่อสแกนหาอุปกรณ์บลูทู ธ โดยไปที่เมนูการตั้งค่าโทรศัพท์ของคุณแล้วเลือก ความปลอดภัยและตำแหน่งจากนั้นที่ตั้ง. เมื่อคุณอยู่ที่นั่นให้เปิดสวิตช์ตำแหน่ง
- คุณอาจต้องออกจากแอพ Fitbit จากอุปกรณ์มือถือของคุณตรงไปที่การตั้งค่า> แอพ> Fitbit> บังคับหยุด.
- ลองปิดและเปิด Bluetooth ใหม่อีกครั้ง จากอุปกรณ์มือถือของคุณตรงไปที่การตั้งค่า> บลูทู ธจากนั้นเปิดสวิตช์ Bluetooth ปิดแล้วเปิดใหม่
- ลองรีสตาร์ทอุปกรณ์มือถือของคุณ
- หากไม่สามารถทำได้ให้ลองถอนการติดตั้งและติดตั้งแอพ Fitbit ใหม่
ปัญหา # 2 - Fitbit ไม่ได้รับการแจ้งเตือนจากอุปกรณ์ Android

Google Allo Smart ตอบกลับในทางกลับกัน
บางครั้งเครื่องมือติดตาม Fitbit จะไม่ได้รับการแจ้งเตือนจากอุปกรณ์ Android หากสิ่งนี้เกิดขึ้นกับคุณคุณอาจต้องรีสตาร์ทตัวติดตามฟิตเนสหรือยุ่งกับการตั้งค่าบลูทู ธ ในโทรศัพท์ของคุณ
โซลูชั่นที่มีศักยภาพ:
- ก่อนอื่นตรวจสอบให้แน่ใจว่าคุณอยู่ในระยะ 20 ฟุตจากอุปกรณ์มือถือของคุณ ตามที่ระบุไว้ก่อนหน้านี้ตัวติดตาม Fitbit เชื่อมต่อกับสมาร์ทโฟนผ่านบลูทู ธ ดังนั้นคุณจะต้องตรวจสอบให้แน่ใจว่าคุณอยู่ในระยะเชื่อมต่อ หากตัวติดตามและอุปกรณ์มือถือของคุณอยู่ห่างจากกันมากเกินไปคุณจะไม่ได้รับการแจ้งเตือนมิเช่นนั้นอาจล่าช้า
- ตรวจสอบให้แน่ใจว่าคุณไม่มีอุปกรณ์บลูทู ธ อื่นเชื่อมต่อกับสมาร์ทโฟนของคุณ นี่อาจทำให้เกิดสัญญาณรบกวนที่ป้องกันไม่ให้การแจ้งเตือนปรากฏบนตัวติดตาม Fitbit ของคุณ
- หากคุณได้รับการแจ้งเตือนล่าช้าบน Fitbit การเชื่อมต่อบลูทู ธ ของคุณอาจไม่เสถียร จากแอพ Fitbit ให้เลือกบัญชีเลือกตัวติดตามของคุณจากนั้นการแจ้งเตือนการโทรและข้อความจากนั้นตรวจสอบให้แน่ใจเปิดใช้งานวิดเจ็ตการแจ้งเตือน เปิดอยู่
- ผู้ใช้ Fitbit Surge: กวาดไปที่การตั้งค่า และตรวจสอบให้แน่ใจการแจ้งเตือน ถูกตั้งค่าเป็นบน.
- ผู้ใช้ Fitbit Blaze: กดปุ่มบนขวาค้างไว้สองสามวินาทีและตรวจสอบให้แน่ใจการแจ้งเตือน ถูกตั้งค่าเป็นบน.
- ตรวจสอบให้แน่ใจว่าสมาร์ทโฟนของคุณไม่ได้อยู่ห้ามรบกวน โหมด.
- คุณอาจต้องออกจากแอพ Fitbit จากอุปกรณ์มือถือของคุณตรงไปที่การตั้งค่า> แอพ> Fitbit> บังคับหยุด.
- ลองปิดและเปิด Bluetooth ใหม่อีกครั้ง จากอุปกรณ์มือถือของคุณตรงไปที่การตั้งค่า> บลูทู ธจากนั้นเปิดสวิตช์ Bluetooth ปิดแล้วเปิดใหม่
- ลองรีสตาร์ทอุปกรณ์มือถือของคุณ
- ลองรีสตาร์ทอุปกรณ์ Fitbit ของคุณ สำหรับคำแนะนำเกี่ยวกับวิธีการใช้งานนั้นสามารถดูคำแนะนำได้จากด้านล่าง
- หากไม่สามารถทำได้ให้ลองถอนการติดตั้งและติดตั้งแอพ Fitbit ใหม่
ปัญหา # 3 - Fitbit ไม่ชาร์จอย่างถูกต้อง

ไม่มีใครชอบที่จะตื่นขึ้นในตอนเช้าเพื่อ Fitbit ที่ตายแล้ว หากตัวติดตาม Fitbit ของคุณไม่ชาร์จอย่างถูกต้องคุณอาจต้องเปลี่ยนสายชาร์จหรือทำความสะอาดอุปกรณ์ของคุณ
โซลูชั่นที่มีศักยภาพ:
- ตรวจสอบให้แน่ใจว่าตัวติดตาม Fitbit และสายชาร์จของคุณสะอาด ฝุ่นและสิ่งสกปรกสามารถสะสมอยู่ตลอดเวลาซึ่งสามารถป้องกันไม่ให้อุปกรณ์ชาร์จอย่างเหมาะสม นี่คือคำแนะนำเกี่ยวกับวิธีทำความสะอาดตัวติดตามของคุณ
- ลองเสียบเครื่องชาร์จ Fitbit ของคุณเข้ากับพอร์ต USB อื่น การใช้ที่ชาร์จที่ได้รับการรับรองจาก UL จะทำงานเช่นเดียวกับอินพุต USB ที่เรียบง่ายบนคอมพิวเตอร์Fitbit ของคุณอาจชาร์จอย่างไม่ถูกต้องหากคุณใช้ฮับ USB
- ตรวจสอบให้แน่ใจว่าพินของอุปกรณ์ Fitbit ของคุณติดตั้งสายชาร์จอย่างเหมาะสม หากพินการชาร์จบนอุปกรณ์ Fitbit ของคุณไม่ได้เสียบเข้ากับที่ชาร์จอย่างสมบูรณ์อุปกรณ์ของคุณจะไม่ถูกชาร์จอย่างถูกต้อง เราพบว่าสิ่งนี้เป็นเรื่องธรรมดาโดยเฉพาะเมื่อชาร์จอัลตา
- คุณอาจต้องรีสตาร์ทอุปกรณ์ Fitbit ของคุณ สำหรับคำแนะนำเกี่ยวกับวิธีการใช้งานนั้นสามารถดูคำแนะนำได้จากด้านล่าง
- หากคุณสังเกตเห็นว่าอุปกรณ์ชาร์จของ Fitbit ของคุณกระแทกขึ้นมาเล็กน้อยคุณอาจต้องเปลี่ยนใหม่ คุณสามารถซื้อที่ชาร์จใหม่ได้ที่เว็บไซต์ของ Fitbit
ปัญหา # 4 - ปัญหาเกี่ยวกับมุมมองด่วนและการจดจำการแตะ

อุปกรณ์ Fitbit ล่าสุดส่วนใหญ่มาพร้อมกับคุณสมบัติที่เรียกว่ามุมมองด่วนซึ่งช่วยให้คุณสามารถยกข้อมือของคุณเพื่อปลุกจอแสดงผล อุปกรณ์เหล่านี้บางอย่าง - เช่นอัลต้า, ชาร์จ 2 และชาร์จทรัพยากร - มาพร้อมกับหน้าจอที่เปิดใช้งานการแตะซึ่งหมายความว่าคุณไม่สามารถเลื่อนผ่านเมนูเช่นเดียวกับที่คุณทำบนอุปกรณ์หน้าจอสัมผัสปกติ เพียงแค่แตะที่ใกล้หรือบนหน้าจอเพื่อปัดผ่านสถิติรายวันของคุณ
น่าเสียดายที่ผู้ใช้ Fitbit หลายคนอ้างว่ามีปัญหากับทั้งมุมมองด่วนและการจดจำการแตะช้าเกินไปที่จะตอบสนอง หากคุณอยู่ในเรือลำนี้คำตอบอาจอยู่ในเมนูการตั้งค่าของแอป Fitbit
โซลูชันที่เป็นไปได้สำหรับปัญหา Quick View:
- เพื่อให้ Quick View ทำงานได้อย่างถูกต้องอุปกรณ์ Fitbit ของคุณจำเป็นต้องรู้ว่าข้อมือนั้นใส่ไว้ที่ใดและไม่ว่าคุณจะถนัดขวาหรือถนัดขวา ในการตรวจสอบว่านี่เป็นปัญหาหรือไม่ให้เปิดแอพ Fitbit แล้วเลือกบัญชีเลือกตัวติดตามของคุณจากนั้นตรวจสอบให้แน่ใจว่าได้เปิดใช้งานสลับมุมมองด่วนแล้วบน.
- ในหน้าจอเดียวกันนั้นคุณจะเห็นตัวเลือกในการเปลี่ยนตำแหน่งข้อมือและ "ความถนัด" ตรวจสอบให้แน่ใจว่าคุณสวม Fitbit บนข้อมือที่ถูกต้องและคุณได้เลือกว่าจะถนัดขวาหรือถนัดขวา สิ่งนี้จะมีผลอย่างมากต่อการดูว่า Quick View ทำงานอย่างถูกต้องหรือไม่
โซลูชันที่เป็นไปได้สำหรับปัญหาการจดจำการแตะ:
- ตรวจสอบให้แน่ใจว่าคุณแตะอุปกรณ์ Fitbit ในจุดที่ถูกต้อง Fitbit แนะนำให้เล็งไปที่ด้านล่างของจอแสดงผลซึ่งตัวติดตามนั้นตรงกับแถบนั้น นอกจากนี้ตรวจสอบให้แน่ใจว่าคุณไม่ได้แตะหนักเกินไปหรือเบาเกินไป
- หากเกิดความล่าช้าครั้งที่สองหรือสองจากเวลาที่คุณแตะอุปกรณ์ของคุณนั่นเป็นเรื่องปกติ เพียงให้แน่ใจว่าคุณให้เวลากับอุปกรณ์ของคุณในการตอบสนอง หากคุณมีปัญหาในการจดจำการแตะให้ลองลดการแตะลง
ปัญหา # 5 - Fitbit ไม่ได้รับการอัปเดตอย่างถูกต้อง

บางคนมีปัญหาในการอัปเดตเฟิร์มแวร์ของอุปกรณ์ Fitbit หากสิ่งนี้เกิดขึ้นกับคุณคุณอาจต้องเริ่มการติดตามใหม่หรือลองซิงค์กับอุปกรณ์มือถือหรือคอมพิวเตอร์เครื่องอื่น
โซลูชั่นที่มีศักยภาพ:
- ลองรีสตาร์ทอุปกรณ์ Fitbit ของคุณ สำหรับคำแนะนำเกี่ยวกับวิธีการใช้งานนั้นสามารถดูคำแนะนำได้จากด้านล่าง
- หลังจากนั้นลองอัปเดตอุปกรณ์ของคุณอีกครั้ง หากยังใช้งานไม่ได้ให้ลองรีสตาร์ทอุปกรณ์มือถือของคุณ
- หากคุณพยายามซิงค์ Fitbit กับอุปกรณ์มือถือลองลบการเชื่อมต่อบลูทู ธ ออกจากอุปกรณ์มือถือของคุณ
- เมื่อต้องการทำสิ่งนี้นำทางไปยัง บลูทู ธ ในเมนูการตั้งค่าของอุปกรณ์มือถือค้นหาอุปกรณ์ Fitbit ของคุณจากนั้นเลือกลืม.
- คุณอาจต้องลองอัปเดต Fitbit ของคุณผ่านอุปกรณ์มือถือหรือคอมพิวเตอร์เครื่องอื่น ในการทำเช่นนั้นบนคอมพิวเตอร์ให้ไปที่ลิงค์นี้เข้าสู่บัญชี Fitbit ของคุณแล้วลองอัปเดตเฟิร์มแวร์ของคุณ
- หากคุณยังไม่สามารถอัปเดตได้ให้ลองนำอุปกรณ์ Fitbit ออกจากบัญชี Fitbit ของคุณ
- หากคุณกำลังใช้อุปกรณ์มือถือให้ไปที่บัญชี >> ลบอุปกรณ์นี้.
- หากคุณใช้เว็บไซต์ของ Fitbit ให้ลงชื่อเข้าใช้บัญชีของคุณคลิกไอคอนรูปเฟืองที่มุมบนขวาของหน้าจอแล้วคลิกการตั้งค่า> อุปกรณ์ >> นำอุปกรณ์นี้ออกจากบัญชีของคุณ.
- ถัดไปคุณจะต้องเพิ่มตัวติดตามของคุณกลับไปยังบัญชี Fitbit ใต้ส่วนบัญชีของแอพ Fitbit ให้เลือกตั้งค่าอุปกรณ์ และปฏิบัติตามคำแนะนำ เมื่ออุปกรณ์ของคุณเชื่อมต่อใหม่แล้วให้แตะอัปเดตทันที.
ปัญหา # 6 - สัญญาณเตือนภัยเงียบของ Fitbit หยุดทำงาน

อุปกรณ์ Fitbit ส่วนใหญ่มีความสามารถในการปลุกคุณในตอนเช้าผ่านสัญญาณเตือนภัยเงียบ หากการแจ้งเตือนเงียบของคุณไม่ทำงานน่าเสียดายที่ไม่มีตัวเลือกมากมาย คุณจะต้องตรวจสอบการสั่นสะเทือนของ Fitbit โดยทำตามขั้นตอนด้านล่าง หากวิธีนี้ไม่ได้ผล Fitbit แนะนำให้คุณติดต่อฝ่ายบริการลูกค้า
โซลูชั่นที่มีศักยภาพ:
- ก่อนอื่นตรวจสอบให้แน่ใจว่าคุณได้ตั้งการเตือนแบบเงียบบนอุปกรณ์ Fitbit ของคุณ ในการทำสิ่งนี้ให้เปิดแอพ Fitbit แล้วเลือกบัญชีเลือกอุปกรณ์ Fitbit ของคุณจากนั้นเลือกสัญญาณเตือนภัยเงียบ.
หากนั่นไม่ใช่ปัญหานี่คือวิธีทดสอบมอเตอร์สั่นของ Fitbit ของคุณ:
- ค่า Fitbit 3 - เพียงกดปุ่มด้านข้างของ Charge 3 ในขณะที่เปิดอยู่ ตัวติดตามของคุณควรสั่นสะเทือน
- Fitbit Versa - บน Versa ของคุณปัดนิ้วและเลือกตัวเลือกตัวจับเวลา แตะนาฬิกาจับเวลาจากนั้นแตะไอคอนเล่น ตัวติดตามของคุณควรสั่นสะเทือน
- Fitbit Ionic - จากหน้าปัดนาฬิกาหลักกดปุ่มด้านซ้ายค้างไว้ ตัวติดตามของคุณควรสั่นสะเทือนสองครั้ง
- หรือคุณสามารถปัดไปที่เครื่องจับเวลา แตะที่หน้าจอแล้วแตะไอคอนเล่น ตัวติดตามของคุณควรสั่นสะเทือน
- Fitbit Ace - หนีบ Ace ของคุณเข้ากับสายชาร์จและตรวจสอบให้แน่ใจว่าเสียบสายเคเบิลเข้ากับพอร์ต USB บนคอมพิวเตอร์ของคุณแล้ว กดปุ่มบนสายชาร์จเพื่อตรวจสอบการสั่นสะเทือน
- Fitbit Blaze - ปัดไปที่ เครื่องจับเวลา หน้าจอจากนั้นแตะ แตะเบา ๆนาฬิกาจับเวลาจากนั้นแตะไอคอนเล่น ตัวติดตามของคุณควรสั่นสะเทือน
- Fitbit Alta - คลิปอัลต้าของคุณเข้ากับสายชาร์จและตรวจสอบให้แน่ใจว่าเสียบสายเคเบิลเข้ากับพอร์ต USB บนคอมพิวเตอร์ของคุณแล้ว กดปุ่มบนสายชาร์จเพื่อตรวจสอบการสั่นสะเทือน
- Fitbit Alta HR - ตัด Alta HR ของคุณเข้ากับสายชาร์จและตรวจสอบให้แน่ใจว่าเสียบสายเคเบิลเข้ากับพอร์ต USB บนคอมพิวเตอร์ของคุณแล้ว กดปุ่มบนสายชาร์จเพื่อตรวจสอบการสั่นสะเทือน
- ค่า Fitbit 2 - ตัดการชาร์จ 2 ของคุณเข้ากับสายชาร์จและตรวจสอบให้แน่ใจว่าเสียบสายเคเบิลเข้ากับพอร์ต USB บนคอมพิวเตอร์ของคุณแล้ว ตัวติดตามของคุณควรสั่นสะเทือนเมื่อคุณเชื่อมต่อสายเคเบิล
- Fitbit Charge และ Charge HR - กดปุ่มด้านข้างบนตัวติดตามค้างไว้เพื่อเข้าสู่โหมดการออกกำลังกาย ตัวติดตามของคุณควรสั่นสะเทือน
- Fitbit Flex 2 - เสียบสายชาร์จของคุณเข้ากับพอร์ต USB บนคอมพิวเตอร์ของคุณจากนั้นถอดตัวติดตามออกจากสายรัดข้อมือ กดตัวติดตามลงในสายชาร์จ ตัวติดตามของคุณควรสั่นสะเทือน
- Fitbit Flex - แตะใต้แถวไฟบนอุปกรณ์ Flex ของคุณ คุณควรรู้สึกว่าตัวติดตามของคุณสั่นและเข้าสู่โหมดสลีป
- Fitbit Surge - เสียบ Surge ของคุณเข้ากับสายชาร์จและตรวจสอบให้แน่ใจว่าเสียบสายเคเบิลเข้ากับพอร์ต USB บนคอมพิวเตอร์ของคุณแล้ว ตัวติดตามของคุณควรสั่นสะเทือน
- Fitbit One - คลิป One ของคุณเข้ากับสายชาร์จและตรวจสอบให้แน่ใจว่าเสียบสายเคเบิลเข้ากับพอร์ต USB บนคอมพิวเตอร์ของคุณแล้ว ตัวติดตามของคุณควรสั่นสะเทือน
ปัญหา # 7 - การแบ่งวง Fitbit

อุปกรณ์ Fitbit เป็นชิ้นส่วนของเทคโนโลยีที่มีคุณภาพสูง แต่พวกเขาไม่ได้อยู่ยงคงกระพัน หากวง Fitbit ของคุณเริ่มแตกคุณจะต้องใช้ประโยชน์จากนโยบายการรับประกันของ บริษัท
เป็นที่น่าสังเกตว่าถ้าคุณเป็นเจ้าของ Fitbit Versa, Ionic, Ace, Alta HR, Alta, Blaze, Charge 2 หรือ Flex 2 และไม่มีการรับประกันคุณสามารถซื้อวงดนตรีใหม่โดยไม่ต้องเปลี่ยนทั้งหน่วย หากคุณมีตัวติดตามที่เก่ากว่าเช่น Charge HR, Surge หรือ Flex คุณจะต้องทำตามขั้นตอนด้านล่างเพื่อทำการแทนที่
โซลูชั่นที่มีศักยภาพ:
- ตามที่ระบุไว้ในหน้าการคืนสินค้าและการรับประกันของ Fitbit คุณมีตัวเลือกในการส่งคืนอุปกรณ์ Fitbit ของคุณเพื่อขอรับเงินคืนเต็มจำนวนภายใน 45 วันนับจากวันที่คุณซื้อหากคุณสั่งซื้ออุปกรณ์จาก Fitbit.com
- นอกจากนี้ผลิตภัณฑ์ที่สั่งซื้อในเดือนพฤศจิกายนและธันวาคมอาจถูกส่งคืนถึงวันที่ 31 มกราคมของปีถัดไปหรือ 45 วัน (แล้วแต่ระยะเวลาใดจะนานกว่า)
- Fitbit ยังเสนอการรับประกันแบบ จำกัด หนึ่งปีให้กับผู้ซื้อดั้งเดิมของผลิตภัณฑ์โดยรับประกันว่าผลิตภัณฑ์ Fitbit นั้นปราศจากข้อบกพร่องด้านวัสดุและฝีมือการผลิตภายใต้การใช้งานปกติ ซึ่งหมายความว่า Fitbit จะแก้ไขความเสียหายที่เกิดขึ้นกับอุปกรณ์ Fitbit ของคุณภายในปีแรกหากคุณเป็นผู้ซื้ออุปกรณ์ดั้งเดิม หากคุณไม่โชคไม่ดีที่คุณอาจโชคไม่ดี
- สำหรับรายละเอียดเพิ่มเติมเกี่ยวกับนโยบายของ บริษัท โปรดเยี่ยมชมหน้าผลตอบแทนของ Fitbit หรือติดต่อทีมสนับสนุนลูกค้าของ บริษัท เพื่อขอรับการเรียกร้อง
กำลังมองหาแถบแทนสำหรับอุปกรณ์ของคุณ? คุณสามารถไปที่เว็บไซต์ของ Fitbit เพื่อซื้อทดแทนหรือไปที่ลิงก์ Amazon ด้านล่างเพื่อหาทางเลือกที่ถูกกว่า:
- Fitbit Charge 3 วงดนตรีทดแทนใน Amazon
- Fitbit Versa วงดนตรีทดแทนใน Amazon
- Fitbit Ionic เปลี่ยนวงดนตรีใน Amazon
- Fitbit Ace แทนวงใน Amazon
- วงดนตรีทดแทน Fitbit Alta HR ใน Amazon
- Fitbit Charge 2 วงดนตรีทดแทนใน Amazon
- Fitbit Flex 2 เปลี่ยนวงใน Amazon
- Fitbit Alta เปลี่ยนวงใน Amazon
- Fitbit Blaze วงดนตรีทดแทนใน Amazon
วิธีการรีสตาร์ทอุปกรณ์ Fitbit ของคุณ
- ค่า Fitbit 3 - เมื่อ Fitbit Charge 3 ของคุณเปิดอยู่ให้กดปุ่มด้านข้างค้างไว้แปดวินาที ตัวติดตามของคุณควรเริ่มต้นใหม่หลังจากที่คุณเห็นไอคอนยิ้มและรู้สึกสั่นสะเทือน
- Fitbit Versa -กดปุ่มซ้ายและขวาล่างค้างไว้ในเวลาเดียวกันจนกว่าคุณจะเห็นโลโก้ Fitbit ปล่อยปุ่มและตัวติดตามของคุณจะเริ่มต้นใหม่
- Fitbit Ionic - กดปุ่มซ้ายและขวาล่างค้างไว้ในเวลาเดียวกันจนกว่าคุณจะเห็นโลโก้ Fitbit ปล่อยปุ่มและตัวติดตามของคุณจะเริ่มต้นใหม่
- Fitbit Ace - หนีบ Ace ของคุณเข้ากับสายชาร์จและตรวจสอบให้แน่ใจว่าเสียบสายเคเบิลเข้ากับพอร์ต USB บนคอมพิวเตอร์ของคุณแล้ว กดปุ่มบนสายชาร์จสามครั้งภายในแปดวินาที ไม่กี่วินาทีต่อมาคุณจะเห็นโลโก้ Fitbit บนหน้าจอของอุปกรณ์ หลังจากคุณเห็นโลโก้ให้ถอดตัวติดตามออกจากสายชาร์จ
- Fitbit Alta HR - ตัด Alta HR ของคุณเข้ากับสายชาร์จและตรวจสอบให้แน่ใจว่าเสียบสายเคเบิลเข้ากับพอร์ต USB บนคอมพิวเตอร์ของคุณแล้ว กดปุ่มบนสายชาร์จสามครั้งภายในแปดวินาที ไม่กี่วินาทีต่อมาคุณจะเห็นโลโก้ Fitbit บนหน้าจอของอุปกรณ์ หลังจากคุณเห็นโลโก้ให้ถอดตัวติดตามออกจากสายชาร์จ
- Fitbit Blaze - กดปุ่มซ้ายและขวาล่าง (ย้อนกลับและเลือก) ค้างไว้ในเวลาเดียวกันจนกว่าคุณจะเห็นโลโก้ Fitbit ปล่อยปุ่มและตัวติดตามของคุณจะเริ่มต้นใหม่
- Fitbit Alta - คลิปอัลต้าของคุณเข้ากับสายชาร์จและตรวจสอบให้แน่ใจว่าเสียบสายเคเบิลเข้ากับพอร์ต USB บนคอมพิวเตอร์ของคุณแล้ว กดปุ่มบนสายชาร์จสามครั้งภายในแปดวินาที ไม่กี่วินาทีต่อมาคุณจะเห็นโลโก้ Fitbit บนหน้าจอของอุปกรณ์ หลังจากคุณเห็นโลโก้ให้ถอดตัวติดตามออกจากสายชาร์จ
- ค่า Fitbit 2 - ตัดการชาร์จ 2 ของคุณเข้ากับสายชาร์จและตรวจสอบให้แน่ใจว่าเสียบสายเคเบิลเข้ากับพอร์ต USB บนคอมพิวเตอร์ของคุณแล้ว กดปุ่มด้านข้างบนตัวติดตามค้างไว้สี่วินาที จากนั้นคุณจะเห็นโลโก้ Fitbit ตรงจุดที่ตัวติดตามของคุณจะเริ่มกระบวนการรีสตาร์ท ถอดตัวติดตามออกจากสายเคเบิล
- Fitbit Charge และ Charge HR - เสียบ Charge หรือ Charge HR ของคุณเข้ากับสายชาร์จและตรวจสอบให้แน่ใจว่าได้เสียบสายเคเบิลเข้ากับพอร์ต USB บนคอมพิวเตอร์ของคุณแล้ว กดปุ่มด้านข้างค้างไว้ประมาณ 10-12 วินาที คุณจะเห็นโลโก้ Fitbit และหมายเลขรุ่นปรากฏบนหน้าจอติดตามของคุณ ปล่อยปุ่มและถอดปลั๊กอุปกรณ์ของคุณจากสายเคเบิล
- Fitbit Flex 2 - เสียบสายชาร์จของคุณเข้ากับพอร์ต USB บนคอมพิวเตอร์ของคุณจากนั้นถอดตัวติดตามออกจากสายรัดข้อมือ กดตัวติดตามลงในสายชาร์จ ตรวจสอบให้แน่ใจว่าพินของตัวติดตามสอดคล้องกับพินที่แท่นชาร์จ กดปุ่มบนสายชาร์จ (ด้านล่างช่องตัวติดตาม) สามครั้งภายในห้าวินาที ไม่กี่วินาทีต่อมาไฟจะเริ่มกระพริบพร้อมกัน ถอด Flex 2 ออกจากสายชาร์จ
- Fitbit Flex - เสียบสายชาร์จของคุณเข้ากับพอร์ต USB บนคอมพิวเตอร์ของคุณจากนั้นถอดตัวติดตามออกจากสายรัดข้อมือ กดตัวติดตามลงในสายชาร์จ เสียบปลายด้านหนึ่งของคลิปหนีบกระดาษเข้าไปในรูเข็มขนาดเล็กที่ด้านหลังของเครื่องชาร์จเป็นเวลา 3-4 วินาที ถอด Flex ออกจากสายชาร์จ
- Fitbit Surge - กดปุ่มซ้ายและขวาล่าง (Home and Select) ค้างไว้ประมาณ 10-15 วินาที คุณจะเห็นหน้าจอกะพริบและเริ่มหรี่แสงลง ณ จุดที่คุณสามารถปล่อยมือจากปุ่มต่างๆ หลังจากปิดหน้าจอของคุณแล้วให้รอ 10 วินาทีแล้วกดปุ่มซ้าย (หน้าหลัก) เพื่อเปิดอุปกรณ์ของคุณอีกครั้ง
- Fitbit One - เสียบสายชาร์จของคุณเข้ากับคอมพิวเตอร์แล้วเสียบ One เข้ากับสาย ตรวจสอบให้แน่ใจว่าหน้าสัมผัสทองบนตัวติดตามของคุณสอดคล้องกับพินของที่ชาร์จ กดปุ่ม Fitbit One ค้างไว้เป็นเวลา 10-12 วินาที นำตัวติดตามของคุณออกจากสายชาร์จแล้วกดปุ่มจนกระทั่งหน้าจอเปิดขึ้น
ยังมีปัญหาอยู่ใช่ไหม ถ้าเป็นเช่นนั้นอย่าลืมพูดในความคิดเห็นด้านล่าง เราจะพยายามอย่างดีที่สุดเพื่อช่วย!
ต่อไป: สุดยอดเครื่องออกกำลังกาย สุดยอดนาฬิกา GPS สำหรับการวิ่ง