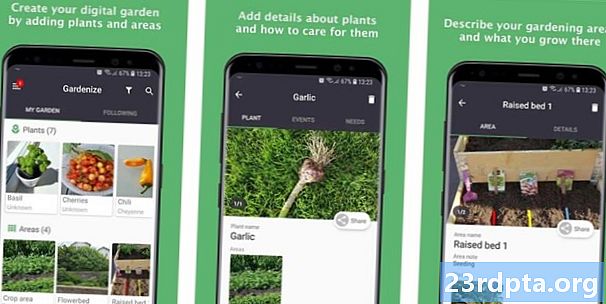เนื้อหา
- ภาพหน้าจอของ Galaxy S9 วิธีที่ 1: กดปุ่มค้างไว้
- ภาพหน้าจอของ Galaxy S9 วิธีที่ 2: การกวาดนิ้วด้วยฝ่ามือ
- ภาพหน้าจอของ Galaxy S9 วิธีที่ 3: การดักจับอัจฉริยะ
- Galaxy สกรีนช็อตวิธีที่ 4: Bixby
- ภาพหน้าจอ Galaxy S9 วิธีที่ 5: ผู้ช่วยของ Google
- ภาพหน้าจอของ Galaxy S9 วิธีที่ 6: เลือกอย่างชาญฉลาด
การจับภาพหน้าจอบน Galaxy S9 และ S9 Plus นั้นง่ายและมีมากกว่าหนึ่งวิธี คุณสามารถเลือกระหว่างวิธีการที่ต่างกันหกวิธีซึ่งทั้งหมดนี้ให้ผลลัพธ์ที่เหมือนกันมากกว่าหรือน้อยกว่า บางรุ่นใช้งานได้กับสมาร์ทโฟน Android ทุกรุ่นในขณะที่บางรุ่นใช้งานได้กับมือถือ Galaxy ของ Samsung เท่านั้นโปรดตรวจสอบทั้งหมดด้านล่าง
อ่านถัดไป: ปัญหา Samsung Galaxy S9 และ Galaxy S9 Plus และวิธีการแก้ไข
ต่อไปนี้เป็นวิธีถ่ายภาพหน้าจอใน Galaxy S9 และ S9 Plus
ภาพหน้าจอของ Galaxy S9 วิธีที่ 1: กดปุ่มค้างไว้
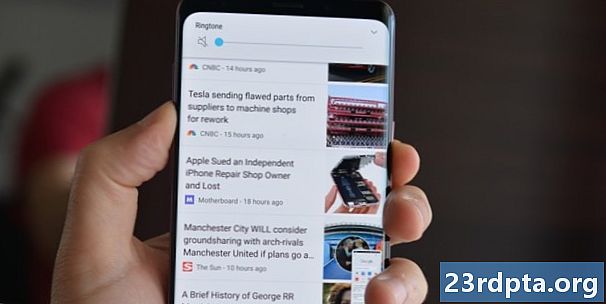
นี่เป็นวิธีที่ใช้กันทั่วไปมากที่สุดในการถ่ายภาพหน้าจอที่ทำงานได้มากหรือน้อยบนสมาร์ทโฟน Android ทั้งหมด เพียงแค่กดปุ่มลดระดับเสียงและปุ่มเปิดปิดค้างไว้พร้อมกันรอสักครู่หรือสองวินาทีเพื่อให้อุปกรณ์ทำเวทมนต์และคุณก็พร้อมแล้ว ง่ายใช่มั้ย
คำแนะนำทีละขั้นตอน:
- นำทางไปยังเนื้อหาที่คุณต้องการบันทึก
- กดปุ่มลดระดับเสียงและปุ่มเพาเวอร์พร้อมกันค้างไว้
ภาพหน้าจอของ Galaxy S9 วิธีที่ 2: การกวาดนิ้วด้วยฝ่ามือ
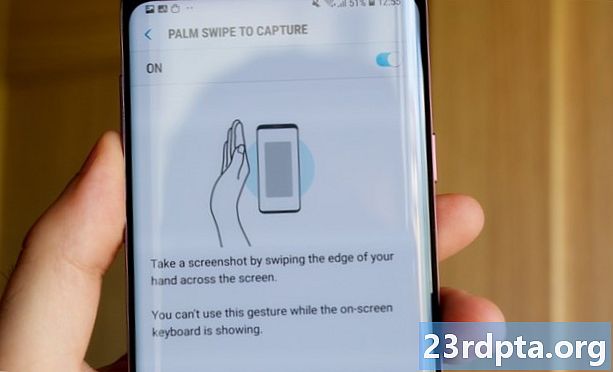
การจับภาพหน้าจอด้วยฝ่ามือทำให้งานเสร็จได้อย่างรวดเร็วแม้ว่าจะรู้สึกแปลก ๆ ในตอนแรก - แต่คุณคุ้นเคยกับมัน สิ่งที่คุณต้องทำคือปัดด้านข้างของฝ่ามือไปทั่วทั้งหน้าจอจากซ้ายไปขวาหรือกลับกัน แค่นั้นแหละ!
เพียงตรวจสอบให้แน่ใจว่าเปิดใช้งานคุณลักษณะนี้ไว้ก่อนที่จะปล่อยคุณสามารถตรวจสอบโดยมุ่งหน้าไปที่ การตั้งค่า> คุณสมบัติขั้นสูง> ปาล์มปัดเพื่อจับภาพ.
คำแนะนำทีละขั้นตอน:
- นำทางไปยังเนื้อหาที่คุณต้องการบันทึก
- ปัดด้านข้างของฝ่ามือของคุณผ่านหน้าจอ
ภาพหน้าจอของ Galaxy S9 วิธีที่ 3: การดักจับอัจฉริยะ
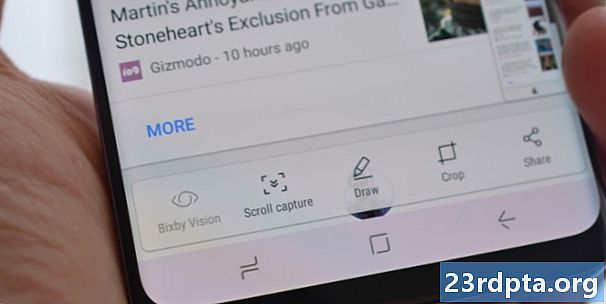
วิธีการจับภาพหน้าจอบน Galaxy S9 และ S9 Plus นี้ช่วยให้คุณสามารถจับภาพทั้งหน้าของเว็บไซต์แทนสิ่งที่คุณเห็นบนหน้าจอ คุณเริ่มต้นด้วยการจับภาพหน้าจอปกติโดยการกดปุ่มลดระดับเสียงและปุ่มเพาเวอร์พร้อมกัน (วิธีที่หนึ่ง) หรือกดด้วยฝ่ามือ (วิธีที่สอง)
เมื่อเสร็จสิ้นแล้วตัวเลือกบางอย่างจะปรากฏขึ้นที่ด้านล่างของหน้าจอ เลือก“ การจับภาพแบบเลื่อน” และแตะอย่างต่อเนื่องเพื่อลงไปยังหน้าต่อไป Galaxy S9 ของคุณจะถ่ายภาพหน้าจอหลายหน้าแล้วต่อเข้าด้วยกันเพื่อสร้างผลิตภัณฑ์ขั้นสุดท้าย
โปรดทราบว่าจะต้องเปิดใช้งานคุณลักษณะนี้ คุณสามารถสลับมันโดยไปที่ การตั้งค่า> คุณสมบัติขั้นสูง> การจับภาพสมาร์ท.
คำแนะนำทีละขั้นตอน:
- นำทางไปยังเนื้อหาที่คุณต้องการบันทึก
- ถ่ายภาพหน้าจอโดยลดระดับเสียงและปุ่มเปิดปิดหรือปัดนิ้วมือ
- แตะตัวเลือก“ เลื่อนการจับภาพ” ที่ปรากฏขึ้นที่ด้านล่าง
- กดปุ่ม“ เลื่อนการจับภาพ” ต่อไปเพื่อไปยังหน้าต่อไป
Galaxy สกรีนช็อตวิธีที่ 4: Bixby
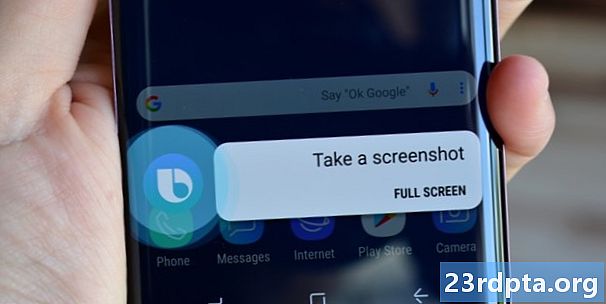
Bixby ให้คุณถ่ายภาพหน้าจอบน Galaxy S9 ด้วยคำสั่งเสียงง่าย ๆ กดปุ่ม Bixby ของโทรศัพท์ค้างไว้ที่ด้านล่างปุ่มปรับระดับเสียงแล้วพูดว่า“ ถ่ายภาพหน้าจอ”
คุณสามารถข้ามการกดปุ่มและตื่นขึ้นมาผู้ช่วยดิจิทัลของ Samsung โดยพูดว่า“ Hi Bixby” แต่คุณต้องตั้งค่าคุณสมบัติโดยไปที่ หน้าแรก Bixby> การตั้งค่า> การปลุกด้วยเสียง.
คำแนะนำทีละขั้นตอน:
- นำทางไปยังเนื้อหาที่คุณต้องการบันทึก
- กดปุ่ม Bixby ค้างไว้หรือพูดว่า“ Hi Bixby”
- พูดว่า“ ถ่ายภาพหน้าจอ” เมื่อเปิดใช้งานผู้ช่วยดิจิตอล
ภาพหน้าจอ Galaxy S9 วิธีที่ 5: ผู้ช่วยของ Google
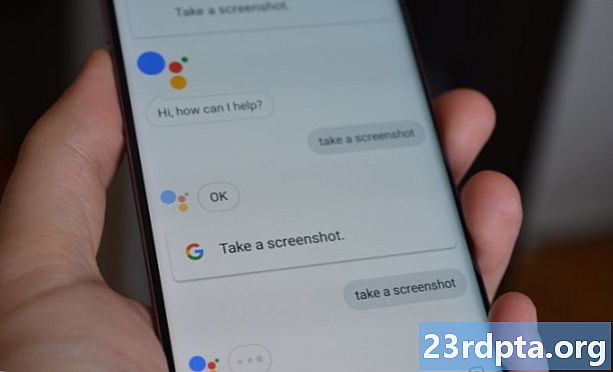
นอกเหนือจาก Bixby แล้ว Galaxy S9 ยังมี Google Assistant บนเครื่องซึ่งให้คุณถ่ายภาพหน้าจอด้วยคำสั่งเสียง กระบวนการนี้ง่ายพอ ๆ กัน สิ่งที่คุณต้องทำคือกดปุ่มโฮมค้างไว้หรือพูดว่า "ตกลง Google" เพื่อเปิดใช้งานผู้ช่วย จากนั้นเพียงแค่พูดว่า“ จับภาพหน้าจอ” หรือพิมพ์คำสั่งด้วยแป้นพิมพ์
คำแนะนำทีละขั้นตอน:
- นำทางไปยังเนื้อหาที่คุณต้องการบันทึก
- กดปุ่มโฮมค้างไว้หรือพูดว่า“ ตกลง Google”
- พูดว่า“ ถ่ายภาพหน้าจอ” หรือพิมพ์คำสั่งด้วยแป้นพิมพ์
ภาพหน้าจอของ Galaxy S9 วิธีที่ 6: เลือกอย่างชาญฉลาด
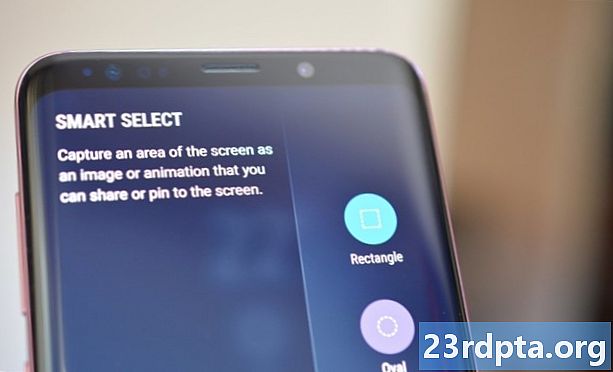


คุณสมบัติ Smart Select ของ Samsung นั้นยอดเยี่ยมเมื่อคุณต้องการถ่ายเฉพาะส่วนของเนื้อหาที่แสดงบนหน้าจอ บน Galaxy S9 และ S9 Plu คุณสามารถจับภาพหน้าจอในรูปทรงต่าง ๆ สองแบบ (สี่เหลี่ยมจัตุรัสหรือวงรี) และสร้าง GIF ได้ ในการเริ่มต้นให้เปิดแผงขอบจากด้านข้างค้นหาและแตะตัวเลือก“ เลือกอัจฉริยะ” แล้วเลือกรูปร่างที่คุณต้องการใช้ จากนั้นเลือกพื้นที่ที่คุณต้องการจับภาพแล้วแตะ“ เสร็จสิ้น”
โปรดทราบว่าการเลือกอัจฉริยะสามารถเปิดใช้งานหรือปิดใช้งานได้ หากต้องการตรวจสอบว่าเปิดอยู่หรือไม่ให้ไปที่ การตั้งค่า> จอแสดงผล> หน้าจอขอบ> พาเนลขอบ
คำแนะนำทีละขั้นตอน:
- นำทางไปยังเนื้อหาที่คุณต้องการบันทึก
- เปิดพาเนลขอบและเลือกตัวเลือก“ เลือกอัจฉริยะ”
- เลือกรูปร่างที่คุณต้องการใช้สำหรับภาพหน้าจอ
- เลือกพื้นที่ที่คุณต้องการจับภาพแล้วแตะ“ เสร็จสิ้น”
ที่นั่นคุณมี - นี่คือหกวิธีที่คุณสามารถจับภาพหน้าจอบน Samsung Galaxy S9 ของคุณ ปกติแล้วคุณใช้อันไหน