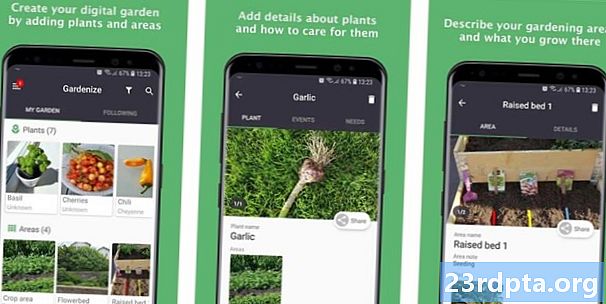เนื้อหา
- Google Calendar ไม่ทำงาน - แก้ไขสำหรับอุปกรณ์ Android
- แก้ไขหมายเลข 1: รีสตาร์ทอุปกรณ์ของคุณ
- คำแนะนำทีละขั้นตอน:
- แก้ไขหมายเลข 2: ตรวจสอบการเชื่อมต่ออินเทอร์เน็ตของคุณ
- คำแนะนำทีละขั้นตอน:
- แก้ไขหมายเลข 3: อัปเดตระบบปฏิบัติการ
- คำแนะนำทีละขั้นตอน:
- แก้ไขหมายเลข 4: ล้างแคชและข้อมูลของแอป
- คำแนะนำทีละขั้นตอน:
- แก้ไขหมายเลข 5: ตรวจสอบการตั้งค่าวันที่และเวลาของคุณ
- คำแนะนำทีละขั้นตอน:
- แก้ไขหมายเลข 6: อัปเดตแอปปฏิทิน
- คำแนะนำทีละขั้นตอน:
- Google Calendar ไม่ทำงาน - แก้ไขสำหรับพีซี (เบราว์เซอร์ Chrome)
- แก้ไขหมายเลข 1: อัปเดต Chrome
- คำแนะนำทีละขั้นตอน:
- แก้ไขหมายเลข 2: ตรวจสอบการเชื่อมต่ออินเทอร์เน็ตของคุณ
- คำแนะนำทีละขั้นตอน:
- แก้ไขหมายเลข 3: ตรวจสอบส่วนขยาย
- คำแนะนำทีละขั้นตอน:
- แก้ไขหมายเลข 4: ล้างแคชและคุกกี้
- คำแนะนำทีละขั้นตอน:

อัปเดต 18 มิถุนายน 2019 (13:45 น. ET): การหยุดทำงาน Google Calendar วันนี้ดูเหมือนจะได้รับการแก้ไข หากคุณยังคงประสบปัญหาลองดูวิธีแก้ไขด้านล่าง
อัปเดต Google ปฏิทิน: เราคาดว่าจะแก้ไขปัญหาบริการที่ส่งผลกระทบต่อผู้ใช้ส่วนใหญ่ของ Google Calendar ในวันนี้เวลา 10:40 น. PT โปรดทราบว่ากรอบเวลานี้เป็นการประมาณการและอาจมีการเปลี่ยนแปลง ขออภัยในความขัดข้องและขอขอบคุณที่ติดกับเรา
- G Suite (@gsuite) วันที่ 18 มิถุนายน 2019
ในฐานะที่เป็นส่วนใหญ่ของโลกที่ใช้ Gmail จึงไม่น่าแปลกใจเลยที่ Google ปฏิทินเป็นบริการปฏิทินที่ได้รับความนิยมมากที่สุด แต่นี่หมายความว่าเมื่อบริการหยุดทำงานผู้ใช้หลายล้านคนจะได้รับผลกระทบ
หาก Google ปฏิทินไม่ทำงานสำหรับคุณต่อไปนี้เป็นวิธีแก้ปัญหาที่คุณควรลอง เพียงจำไว้ว่าหากปัญหานี้สิ้นสุดลงคุณสามารถทำได้เพียงรอให้มีการแก้ไข
Google Calendar ไม่ทำงาน - แก้ไขสำหรับอุปกรณ์ Android

แก้ไขหมายเลข 1: รีสตาร์ทอุปกรณ์ของคุณ
ปัญหาที่เกี่ยวข้องกับสมาร์ทโฟนจำนวนมากได้รับการแก้ไขโดยการรีสตาร์ทอุปกรณ์ วิธีนี้จะปิดแอปที่ทำงานในพื้นหลังซึ่งอาจเป็นสาเหตุของปัญหาที่คุณมี
เป็นการแก้ไขที่ง่ายและรวดเร็วซึ่งใช้เวลาเพียงไม่กี่นาที หากคุณพบว่าปฏิทินไม่ทำงานให้กดปุ่มเปิด / ปิดค้างไว้ที่อุปกรณ์ของคุณแล้วแตะตัวเลือกการรีสตาร์ทที่ปรากฏบนหน้าจอ หลังจากสมาร์ทโฟนเปิดใช้งานอีกครั้งให้เปิดแอพ Calendar และตรวจสอบว่าปัญหาได้รับการแก้ไขหรือไม่
คำแนะนำทีละขั้นตอน:
ขั้นตอนที่ 1: กดปุ่มเปิด / ปิดบนอุปกรณ์ของคุณ
ขั้นตอนที่ 2: แตะตัวเลือกการรีสตาร์ทที่ปรากฏบนหน้าจอ
ขั้นตอนที่ 3: ลองเปิดแอป Calendar หลังจากอุปกรณ์เปิดใช้งานอีกครั้ง
แก้ไขหมายเลข 2: ตรวจสอบการเชื่อมต่ออินเทอร์เน็ตของคุณ

สาเหตุที่คุณอาจเข้าถึง Google ปฏิทินอาจเป็นเพราะปัญหาการเชื่อมต่อ หากคุณเห็นปฏิทินไม่ทำงานสิ่งแรกที่คุณควรทำคือตรวจสอบว่าคุณเชื่อมต่อกับอินเทอร์เน็ตหรือไม่โดยเปิดเมนูการตั้งค่า - WiFi หรือเครือข่ายเซลลูลาร์
หากคุณไม่ใช่คุณเพิ่งพบปัญหา แต่ถ้าคุณเชื่อมต่ออยู่ให้ลองค้นหาบางอย่างบน Google เพื่อดูว่าคุณสามารถเข้าถึงอินเทอร์เน็ตหรือไม่ ในบางกรณีคุณอาจเชื่อมต่อกับเครือข่าย Wi-Fi แต่ยังไม่มีการเชื่อมต่ออินเทอร์เน็ตเนื่องจากสาเหตุหลายประการ
หากคุณสามารถเยี่ยมชมเว็บไซต์อื่น ๆ นอกเหนือจากปฏิทินการเชื่อมต่อจะไม่ถูกตำหนิ
อ่านเพิ่มเติม: จะทำอย่างไรถ้าโทรศัพท์ของคุณไม่ได้เชื่อมต่อกับ Wi-Fi
คำแนะนำทีละขั้นตอน:
ขั้นตอนที่ 1: เปิดเมนูการตั้งค่าของอุปกรณ์ของคุณ
ขั้นตอนที่ 2: เชื่อมต่อกับ Wi-Fi หรือเครือข่ายผู้ให้บริการของคุณ - หากคุณยังไม่ได้ทำการเชื่อมต่อ
ขั้นตอนที่ 3: เปิดแอป Google ปฏิทินและดูว่ามันใช้งานได้หรือไม่
แก้ไขหมายเลข 3: อัปเดตระบบปฏิบัติการ
มีโอกาสแม้ว่าจะมีขนาดเล็กว่าหากคุณพบว่า Google ปฏิทินไม่ทำงานอาจเกิดจาก Android รุ่นเก่า เปิดเมนูการตั้งค่าบนอุปกรณ์ของคุณเลือก“ อัพเดตระบบ” และดาวน์โหลดอัปเดตหากมี โปรดจำไว้ว่าขึ้นอยู่กับอุปกรณ์ของคุณ“ การอัปเดตระบบ” อาจอยู่ภายใต้ตัวเลือก“ เกี่ยวกับโทรศัพท์” ในเมนูการตั้งค่า
เมื่อคุณดาวน์โหลดการอัปเดตแล้วให้แตะปุ่มติดตั้งแล้วปล่อยให้อุปกรณ์รีบูต จากนั้นเปิดปฏิทินและตรวจสอบว่าปัญหายังคงมีอยู่หรือไม่
คำแนะนำทีละขั้นตอน:
ขั้นตอนที่ 1: เปิดเมนูการตั้งค่าของอุปกรณ์ของคุณ
ขั้นตอนที่ 2: ค้นหาและแตะที่“ อัพเดตระบบ” - อาจอยู่ในโฟลเดอร์“ เกี่ยวกับโทรศัพท์”
ขั้นตอนที่ 3: ดาวน์โหลดและติดตั้งการอัปเดตหากมี
แก้ไขหมายเลข 4: ล้างแคชและข้อมูลของแอป
การแก้ไขต่อไปในรายการนี้คือการล้างแคชและข้อมูลของปฏิทิน อดีตจะลบข้อมูลชั่วคราวในขณะที่ข้อมูลหลังจะทำการลบข้อมูลแอพทั้งหมดรวมถึงการตั้งค่าต่างๆ
เปิดเมนูการตั้งค่าบนอุปกรณ์ของคุณแตะที่“ แอพ” แล้วเลือก Google ปฏิทิน ขั้นตอนต่อไปคือเลือก“ ที่เก็บข้อมูล” ซึ่งจะมีตัวเลือกสองตัวเลือก: ล้างข้อมูลและล้างแคช ล้างแคชก่อนและตรวจสอบว่าปฏิทินทำงานได้ตามปกติหรือไม่ หากไม่เป็นเช่นนั้นให้ย้อนกลับและล้างข้อมูลด้วยเพื่อดูว่าสามารถแก้ไขปัญหาได้หรือไม่
อ่าน: หน่วยความจำแคชคืออะไร - Gary อธิบาย
คำแนะนำทีละขั้นตอน:
ขั้นตอนที่ 1: เปิดเมนูการตั้งค่าของอุปกรณ์ของคุณ
ขั้นตอนที่ 2: แตะที่ "แอพ" และเลือก Google ปฏิทิน
ขั้นตอนที่ 3: เลือกตัวเลือก“ ที่เก็บข้อมูล” แล้วแตะที่“ ล้างข้อมูล / ล้างแคช”
แก้ไขหมายเลข 5: ตรวจสอบการตั้งค่าวันที่และเวลาของคุณ
แม้ว่าจะฟังดูแปลก แต่การตั้งค่าวันที่และเวลาอาจเป็นสาเหตุของปัญหาที่เกี่ยวข้องกับปฏิทินของคุณ เซิร์ฟเวอร์ของ Google อาจมีปัญหาในการซิงค์กับพวกเขาหากคุณไม่ได้ตั้งค่าอย่างถูกต้อง
ในการแก้ไขปัญหานี้ให้เข้าไปที่การตั้งค่าอุปกรณ์ของคุณแตะที่“ วันที่ & เวลา” และตรวจสอบให้แน่ใจว่าได้เปิดตัวเลือก“ วันที่ & เวลาอัตโนมัติ” หากวิธีนี้ไม่ช่วยแก้ปัญหาให้ไปยังแนวทางแก้ไขปัญหาถัดไปในรายการนี้
คำแนะนำทีละขั้นตอน:
ขั้นตอนที่ 1: เปิดเมนูการตั้งค่าของอุปกรณ์ของคุณ
ขั้นตอนที่ 2: แตะที่“ วันที่และเวลา”
ขั้นตอนที่ 3: เปิดตัวเลือก“ วันที่ & เวลาอัตโนมัติ”
แก้ไขหมายเลข 6: อัปเดตแอปปฏิทิน

สิ่งสุดท้ายที่คุณสามารถลองได้หากคุณเห็นว่า Google ปฏิทินไม่ทำงานคืออัปเดตแอปในอุปกรณ์ของคุณ หากต้องการตรวจสอบว่ามีการอัปเดตหรือไม่ให้เปิดแอป Google Play Store เลือกตัวเลือก“ แอพและเกมของฉัน” จากเมนูและตรวจสอบว่าปฏิทินอยู่ในรายการ“ อัปเดต”
หากเป็นเช่นนั้นให้แตะปุ่ม“ อัปเดต” และรอสักครู่เพื่อให้กระบวนการเสร็จสมบูรณ์ หลังจากเสร็จสิ้นให้เปิดแอปปฏิทินเพื่อตรวจสอบว่าทุกอย่างเป็นไปตามที่ควรจะเป็นหรือไม่
คำแนะนำทีละขั้นตอน:
ขั้นตอนที่ 1: เปิดแอป Google Play Store
ขั้นตอนที่ 2: แตะที่“ แอพและเกมของฉัน”
ขั้นตอนที่ 3: แตะปุ่ม“ อัปเดต” ถัดจากแอป Google ปฏิทินหากมีการอัปเดต
Google Calendar ไม่ทำงาน - แก้ไขสำหรับพีซี (เบราว์เซอร์ Chrome)

แก้ไขหมายเลข 1: อัปเดต Chrome
หากคุณไม่สามารถตรวจสอบปฏิทินใน Chrome ให้ลองอัปเดตเบราว์เซอร์มันเป็นเรื่องง่ายที่จะทำตามที่คุณต้องทำคือคลิกที่ไอคอน (จุดแนวตั้งสามจุด) ที่มุมขวาบนเลือก "ความช่วยเหลือ" และเลือก "เกี่ยวกับ Google Chrome" หน้าเว็บเฉพาะจะเปิดขึ้นและหากมี มีการอัปเดตให้คลิกติดตั้งและทำตามคำแนะนำ
คำแนะนำทีละขั้นตอน:
ขั้นตอนที่ 1: คลิกที่ไอคอน (จุดแนวตั้งสามจุด) ที่มุมบนขวาของเบราว์เซอร์
ขั้นตอนที่ 2: เลือก“ ความช่วยเหลือ” และเลือก“ เกี่ยวกับ Google Chrome”
ขั้นตอนที่ 3: คลิก“ ติดตั้ง” และทำตามคำแนะนำหากมีการอัพเดท
แก้ไขหมายเลข 2: ตรวจสอบการเชื่อมต่ออินเทอร์เน็ตของคุณ
เช่นเดียวกับเวอร์ชั่น Android ที่อธิบายไว้ข้างต้นการเชื่อมต่ออินเทอร์เน็ตของคุณอาจเป็นสาเหตุของปัญหา ลองทำการค้นหาโดย Google หรือไปที่เว็บไซต์สุ่มเพื่อดูว่ามันโหลดหรือไม่ หากไม่เป็นเช่นนั้นลองดูที่การตั้งค่าการเชื่อมต่อของคุณเพื่อให้แน่ใจว่าทุกอย่างเช็คเอาท์ นอกจากนี้คุณยังสามารถรีเซ็ตเราเตอร์หรือโทรออก ISP ของคุณหากไม่ช่วย อย่างไรก็ตามหากมีการเชื่อมต่อแล้วการค้นหาการแก้ไขที่ถูกต้องจะดำเนินต่อไป
คำแนะนำทีละขั้นตอน:
ขั้นตอนที่ 1: เยี่ยมชมเว็บไซต์สุ่มเพื่อตรวจสอบว่าคุณเชื่อมต่อกับอินเทอร์เน็ตหรือไม่
ขั้นตอนที่ 2: เชื่อมต่ออินเทอร์เน็ตหากคุณยังไม่ได้เชื่อมต่อ
ขั้นตอนที่ 3: รีเซ็ตเราเตอร์หากคุณมีปัญหา
แก้ไขหมายเลข 3: ตรวจสอบส่วนขยาย
มีส่วนขยาย Chrome ที่เป็นประโยชน์บางส่วนให้ใช้งาน แต่บางส่วนอาจทำอันตรายได้มากกว่าดี หากต้องการทราบว่าหนึ่งในนั้นจะตำหนิปัญหาที่เกี่ยวข้องกับปฏิทินของคุณหรือไม่ลองตรวจสอบบริการในโหมดไม่ระบุตัวตน
ส่วนขยายไม่ทำงานในโหมดไม่ระบุตัวตน ดังนั้นหากคุณสามารถเข้าถึงปฏิทินให้หาว่าคุณติดตั้งตัวใดในเวลาเดียวกันกับที่ปัญหาเริ่มขึ้นและลบออก คุณสามารถทำได้โดยคลิกที่ไอคอน (จุดแนวตั้งสามจุด) ที่มุมขวาบนเลือก“ เครื่องมือเพิ่มเติม” และคลิก“ ส่วนขยาย” สิ่งนี้จะปรากฏหน้าเว็บที่คุณสามารถปิดการใช้งานหรือถอนการติดตั้งส่วนขยายทั้งหมดที่คุณใช้ .
คำแนะนำทีละขั้นตอน:
ขั้นตอนที่ 1: คลิกที่ไอคอน (จุดแนวตั้งสามจุด) ที่มุมบนขวาของเบราว์เซอร์
ขั้นตอนที่ 2: คลิก“ เครื่องมือเพิ่มเติม” จากนั้น“ ส่วนขยาย”
ขั้นตอนที่ 3: ปิดใช้งาน / ลบส่วนขยายเพื่อดูว่าสามารถแก้ปัญหาได้หรือไม่
แก้ไขหมายเลข 4: ล้างแคชและคุกกี้

หากคุณสามารถไปที่ปฏิทินในโหมดไม่ระบุตัวตน แต่ไม่สามารถใช้งานได้ใน Chrome เวอร์ชันปกติแม้จะปิดการใช้งานส่วนขยายทั้งหมดการลบแคชและคุกกี้ก็เป็นวิธีที่จะทำได้
คลิกไอคอน (จุดแนวตั้งสามจุด) ที่มุมบนขวาของเบราว์เซอร์เลือก "เครื่องมือเพิ่มเติม" แล้วเลือก "ล้างข้อมูลการท่องเว็บ" เลือกตัวเลือกจาก "ตัวเลือก" เวลาเริ่มต้น "จากเมนูแบบเลื่อนลงและ ล้างข้อมูลโดยคลิกปุ่มเฉพาะ
คำแนะนำทีละขั้นตอน:
ขั้นตอนที่ 1: คลิกที่ไอคอน (จุดแนวตั้งสามจุด) ที่มุมบนขวาของเบราว์เซอร์
ขั้นตอนที่ 2: คลิก“ เครื่องมือเพิ่มเติม” จากนั้น“ ล้างข้อมูลการท่องเว็บ”
ขั้นตอนที่ 3: เลือกตัวเลือกจาก“ เวลาเริ่มต้น” และคลิก“ ล้างข้อมูลการท่องเว็บ”
หวังว่าโซลูชันเหล่านี้จะช่วยแก้ปัญหาเกี่ยวกับปฏิทินของคุณบนอุปกรณ์ Android หรือพีซี อาจมีมากกว่านั้น แต่สิ่งที่กล่าวถึงในโพสต์นี้เป็นสิ่งที่พบได้บ่อยที่สุด
อันไหนที่เหมาะกับคุณ
ที่เกี่ยวข้อง:
- วิธีใช้ Google ปฏิทิน - ทุกสิ่งที่คุณจำเป็นต้องรู้
- วิธีแชร์ปฏิทิน Google - คู่มือทีละขั้นตอน
- วิธีถ่ายโอนหรือซิงค์ปฏิทินจาก iPhone ไปยัง Android